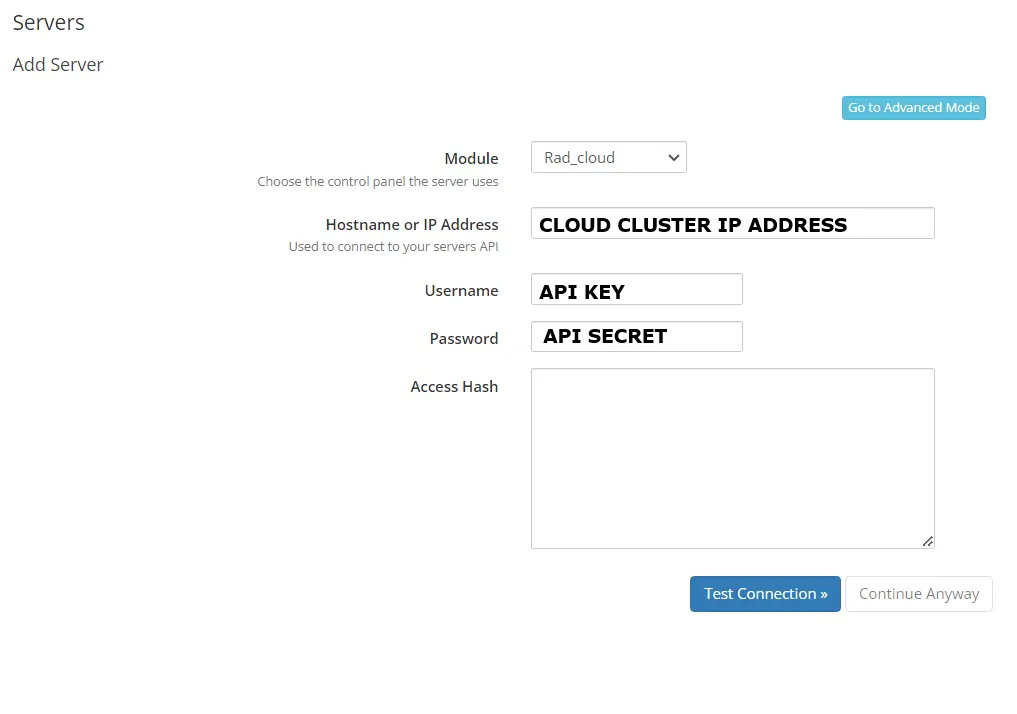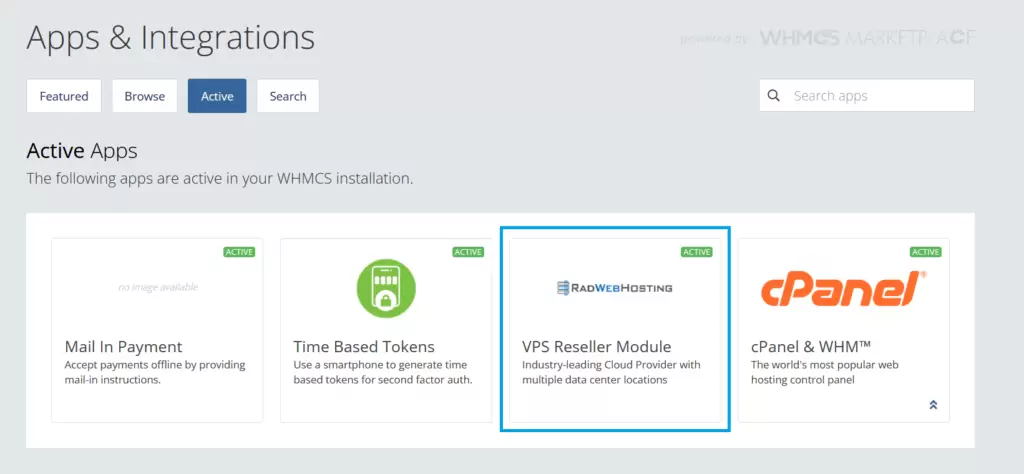This article provides a guide for how to install WHMCS VPS Reseller modules and connect to API.
Getting Started with VPS Reseller with WHMCS
Please follow the below guidelines to configure your VPS Reseller with WHMCS integration.
Prerequisites
- WHMCS installation
- VPS Reseller account
- WHMCS server has ports 4081-4085 open (Guide: How to Open Ports on Linux Server)
Install WHMCS VPS Module
- Download and extract the WHMCS integration [HERE].
- Copy the entire directory via FTP, SFTP, SCP, etc. to WHMCS directory
- Ensure the existence of /<WHMCS_PATH>/modules/servers/rad_cloud
- Ensure the existence of /<WHMCS_PATH>/modules/addons/rwhserverimport
Get API Credentials
- A VPS Reseller Welcome Email was sent with the required API Credentials after payment confirmation.
- In case you do not have this email, you can view it in your Rad Web Hosting client dashboard.
- Login to Rad Web Hosting client dashboard.
- Retrieve API key and Secret from VPS Reseller Welcome Email (Subject: "Your VPS Reseller Account is Deployed"). View guide: Viewing Email History in Hosting Dashboard
- Copy the API key pair credentials (these will be needed to configure WHMCS server connection).
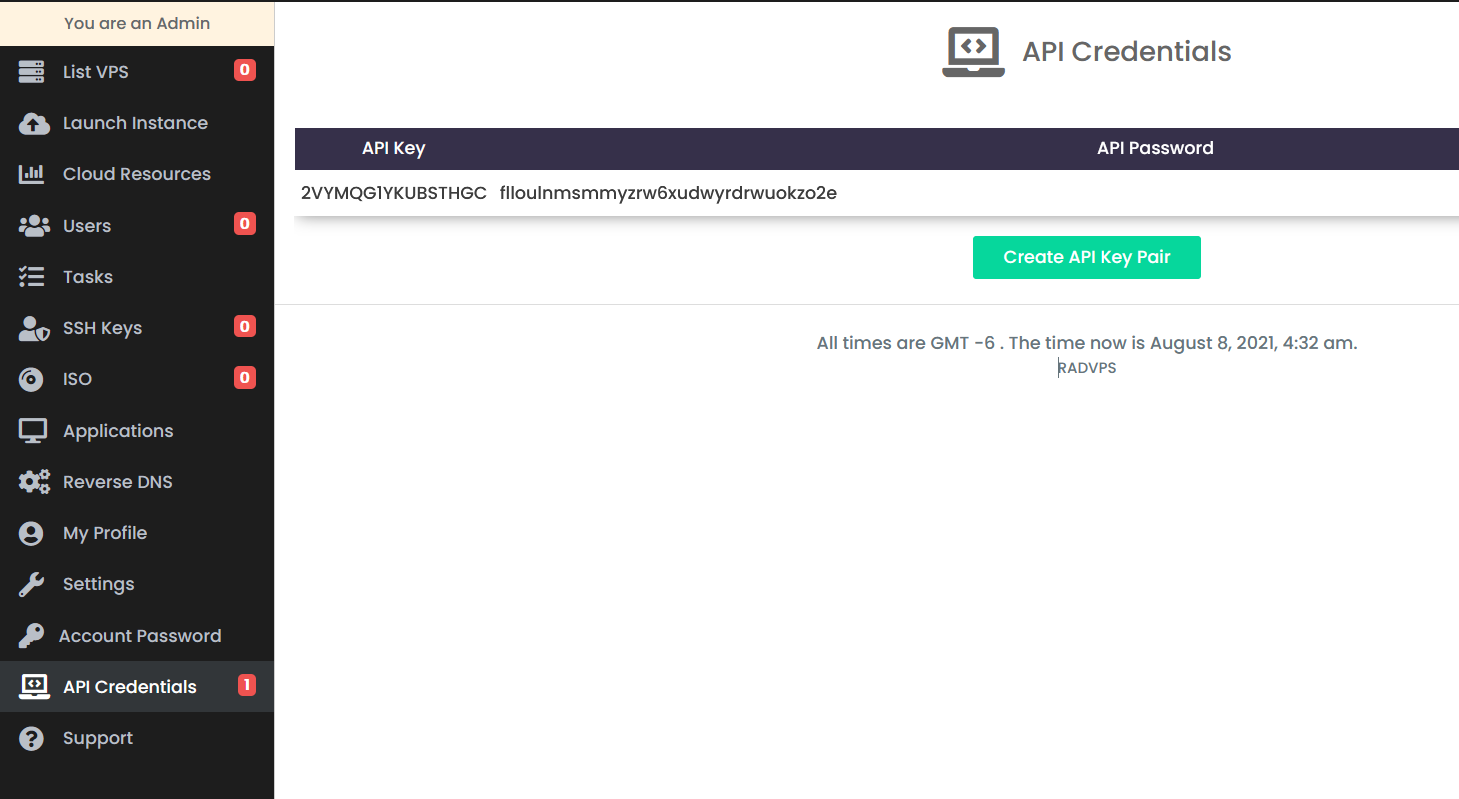
Create Server in WHMCS Admin
You must now create a server in the WHMCS admin.
- Login to your WHMCS admin area.
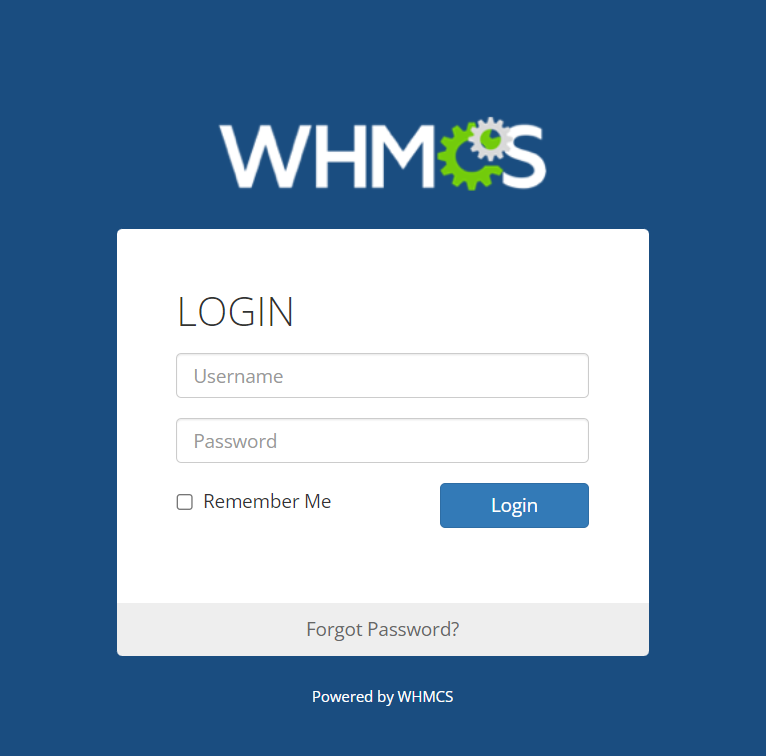
- From WHMCS Admin > Setup > Apps & Integrations > Browse > Provisioning
- Select "Apps & Integrations" from Configuration Menu Items
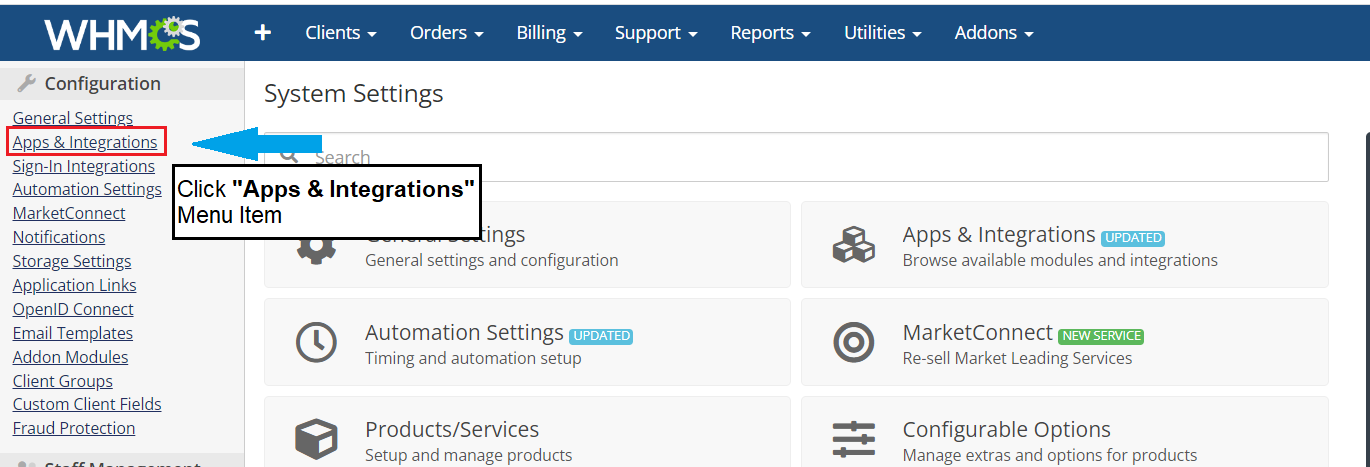
- Choose "Browse" Option
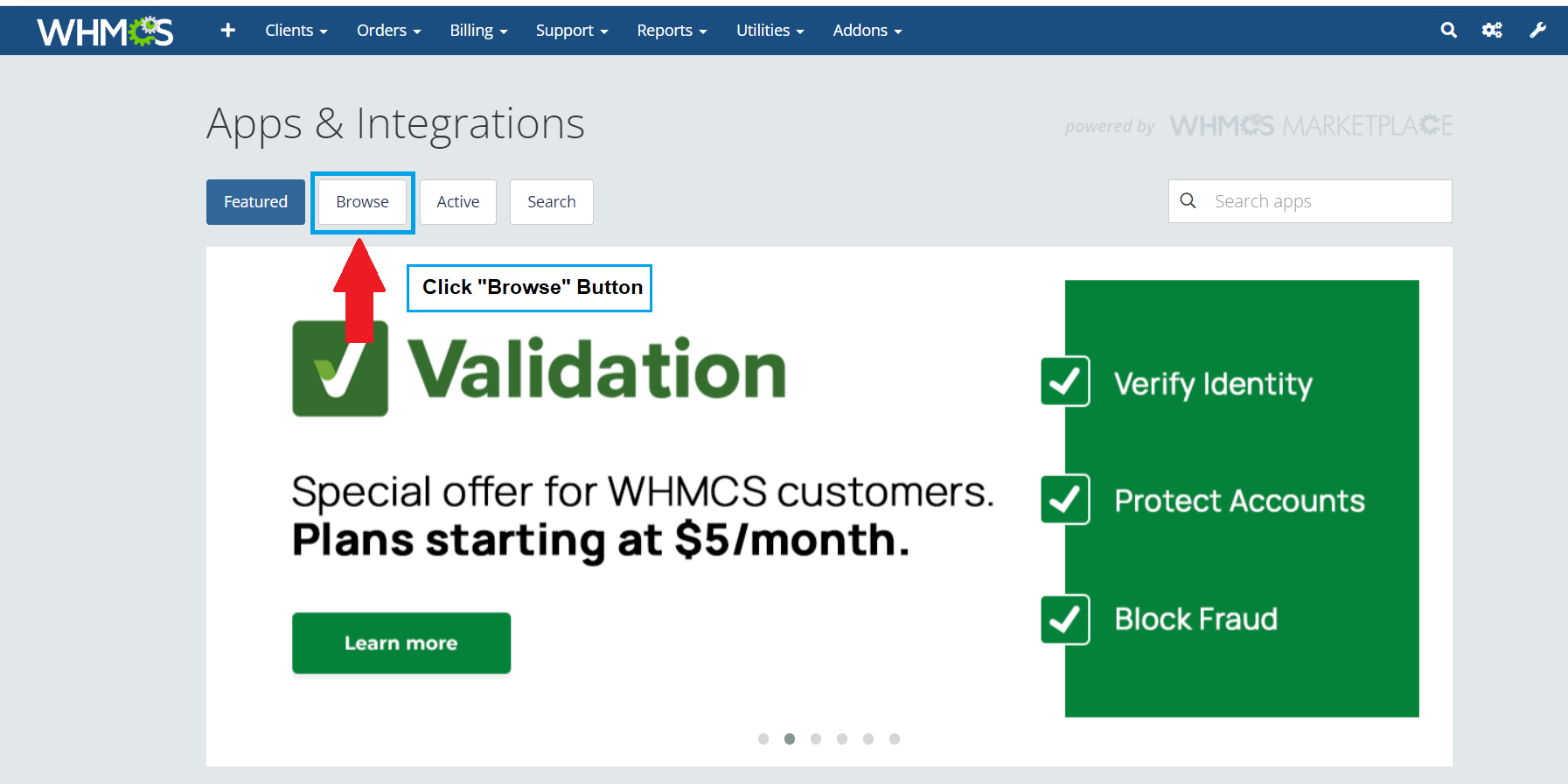
- Choose "Provisioning" category
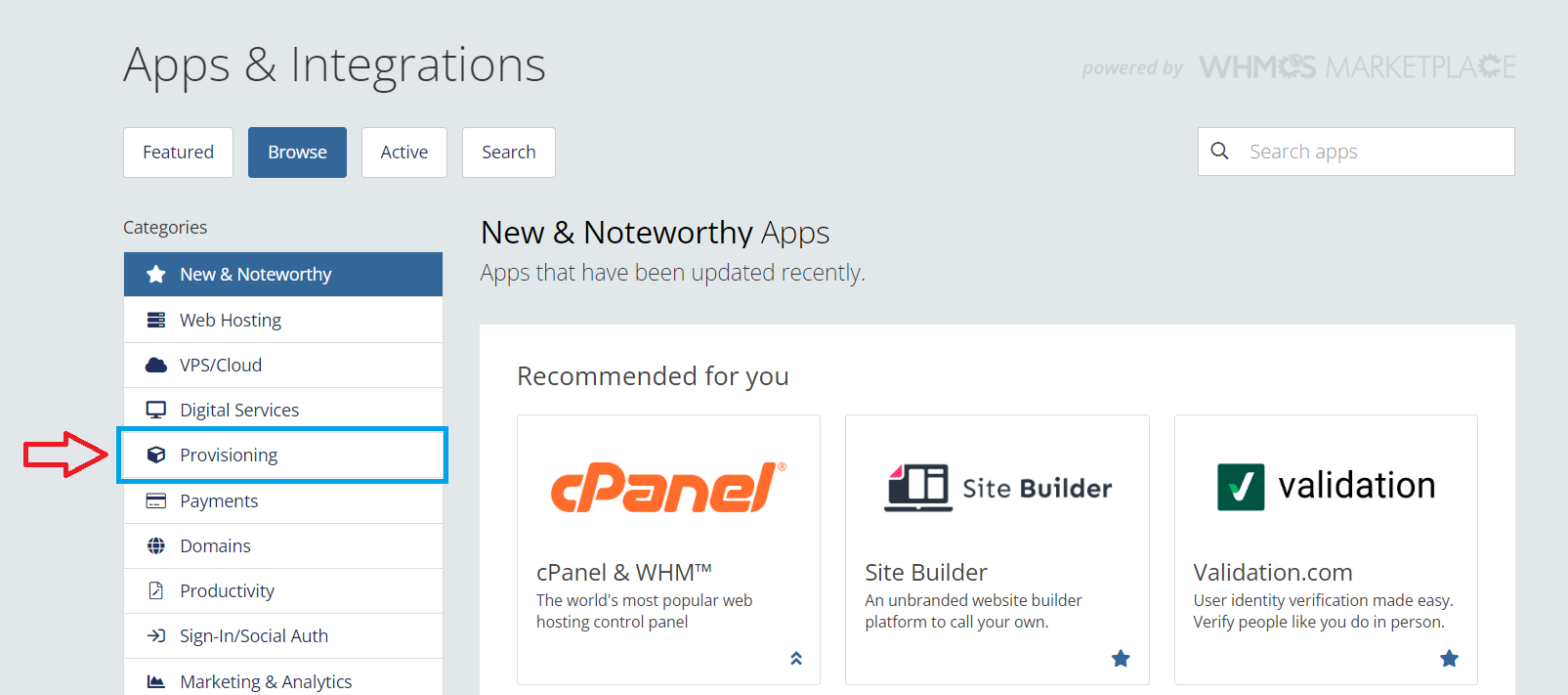
- Click the "VPS Reseller Module"
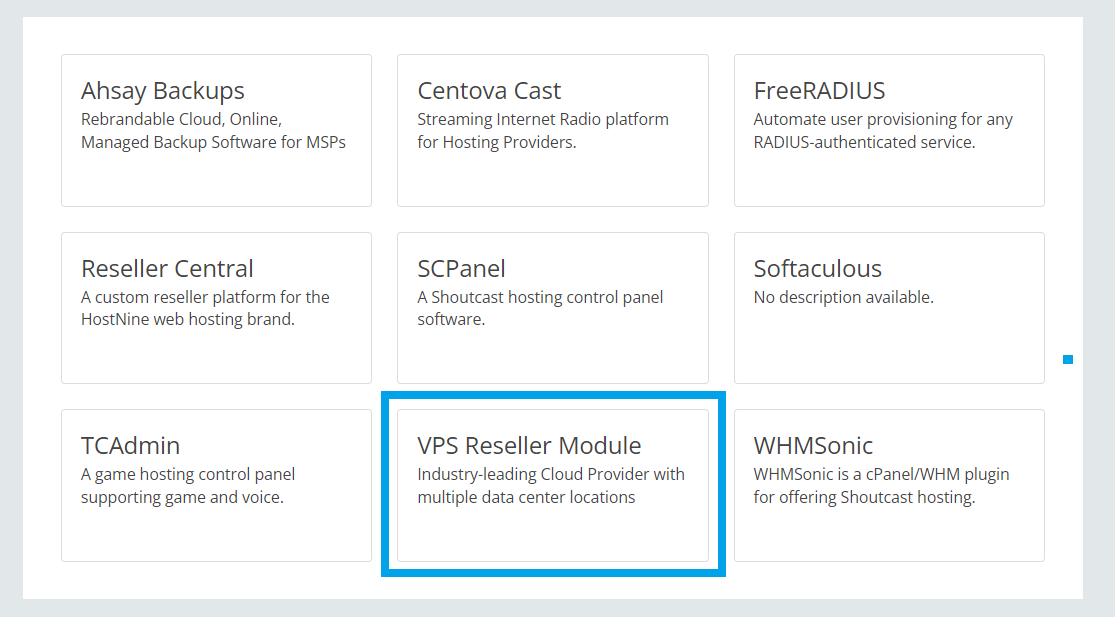
- Viewing VPS Reseller Module Application Details
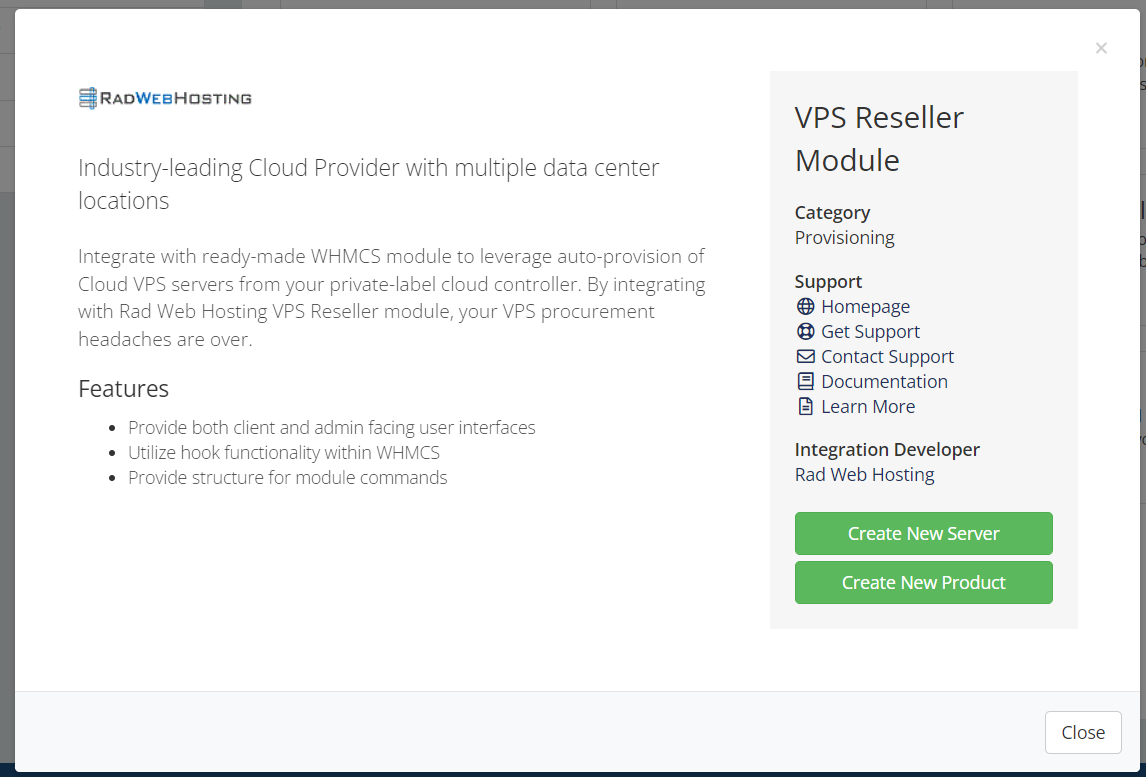
- You can also access this interface directly with the following URL:
{your_whmcs_admin_url}/apps/app/servers.rad_cloudFor example, if your WHMCS Admin is athttps://yourdomain.com/admin, then you will access:https://yourdomain.com/admin/apps/app/servers.rad_cloud
- Select "Apps & Integrations" from Configuration Menu Items
- Click "Create New Server". Follow directions:
-
- Module: Rad_cloud
- Hostname of IP Address: IP Address (provided in Welcome Email)
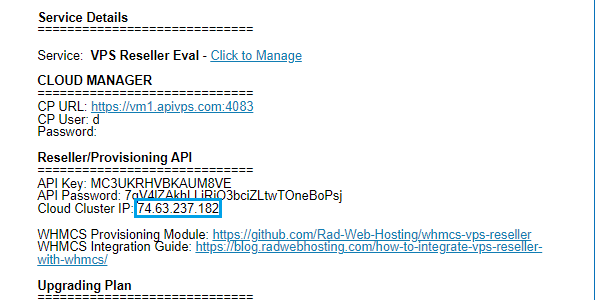
- Username: API KEY (provided in Welcome Email)
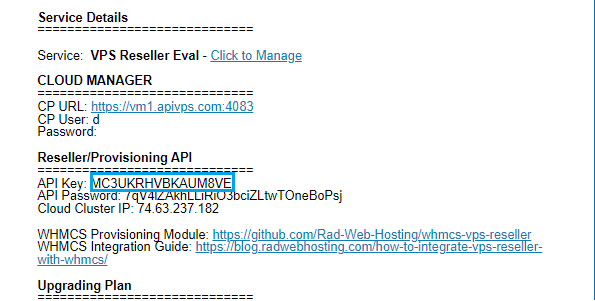
- Password: API PASSWORD (API SECRET) (provided in Welcome Email)
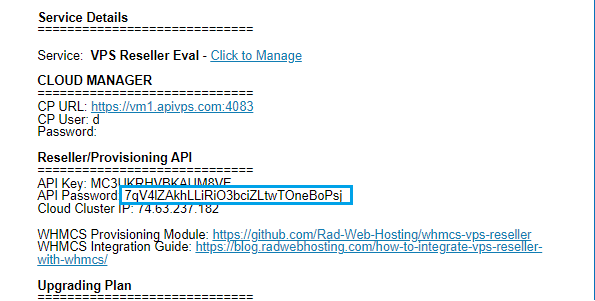 Enter the values in the provided fields:
Enter the values in the provided fields: 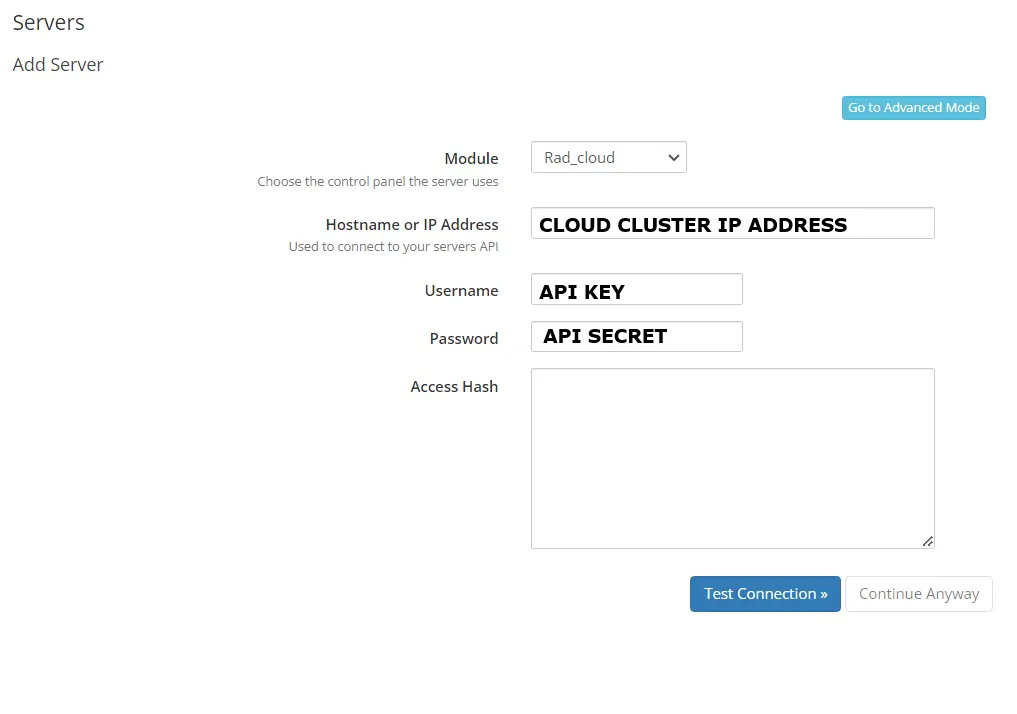
- Click "Test Connection" to validate configuration
- Click "Add Server" to add this server to WHMCS
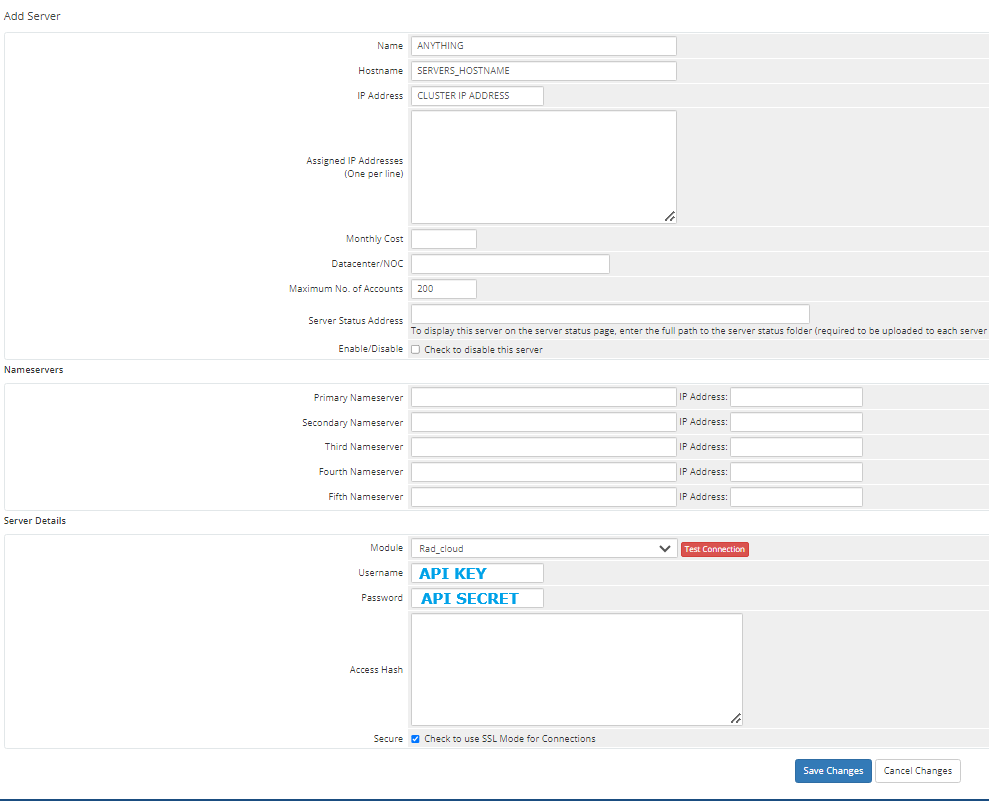
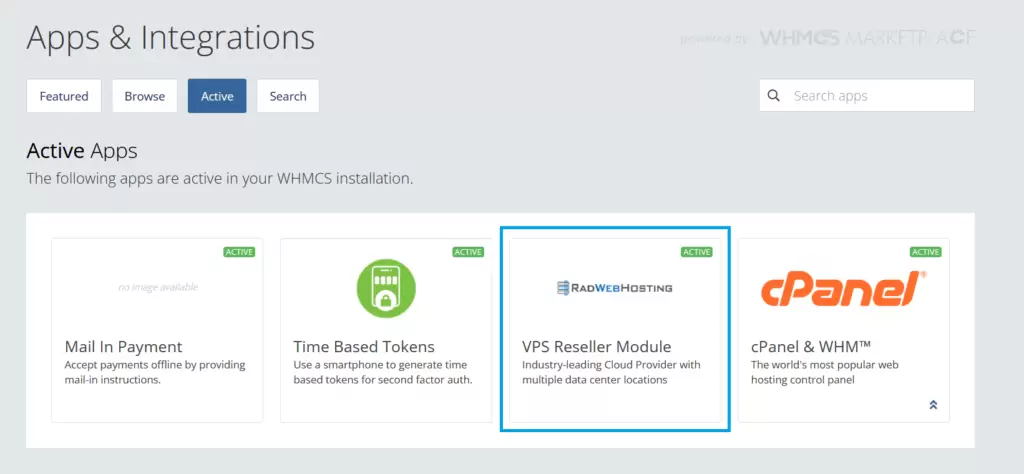
-
 👀 Choose SSD-powered VPS servers for increased speed, power, and security! Now 50% off- starting from only $1.99/mo.
👀 Choose SSD-powered VPS servers for increased speed, power, and security! Now 50% off- starting from only $1.99/mo.

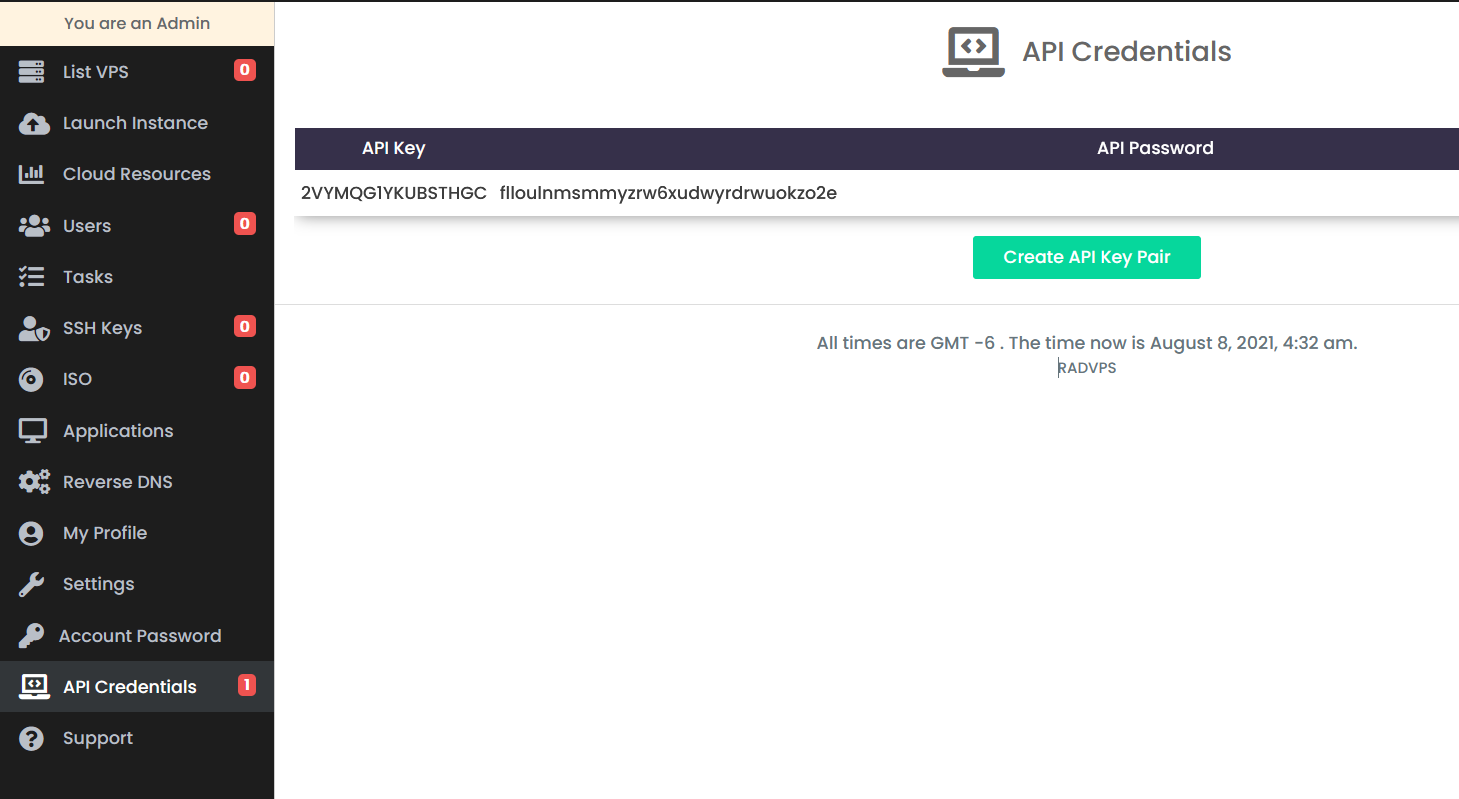
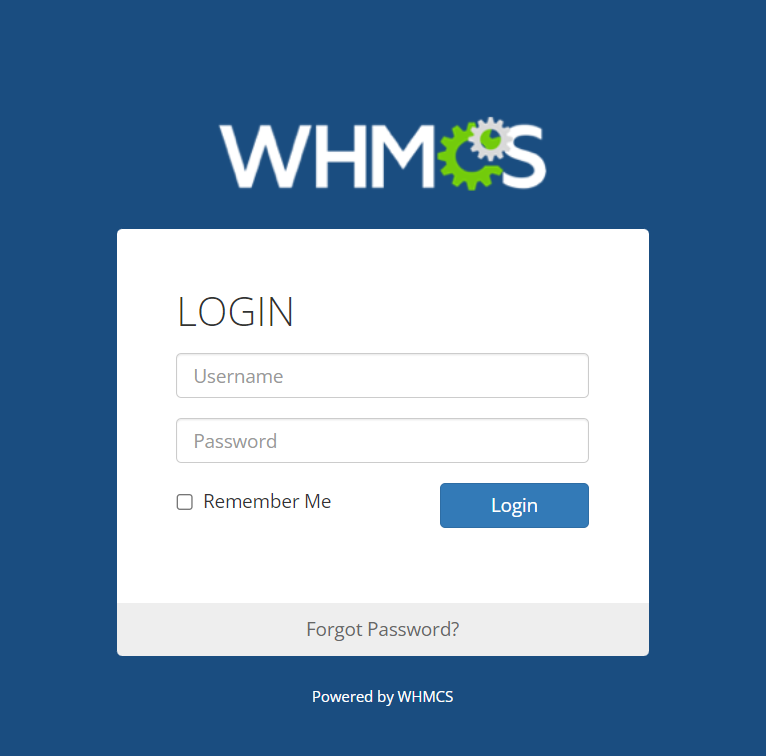
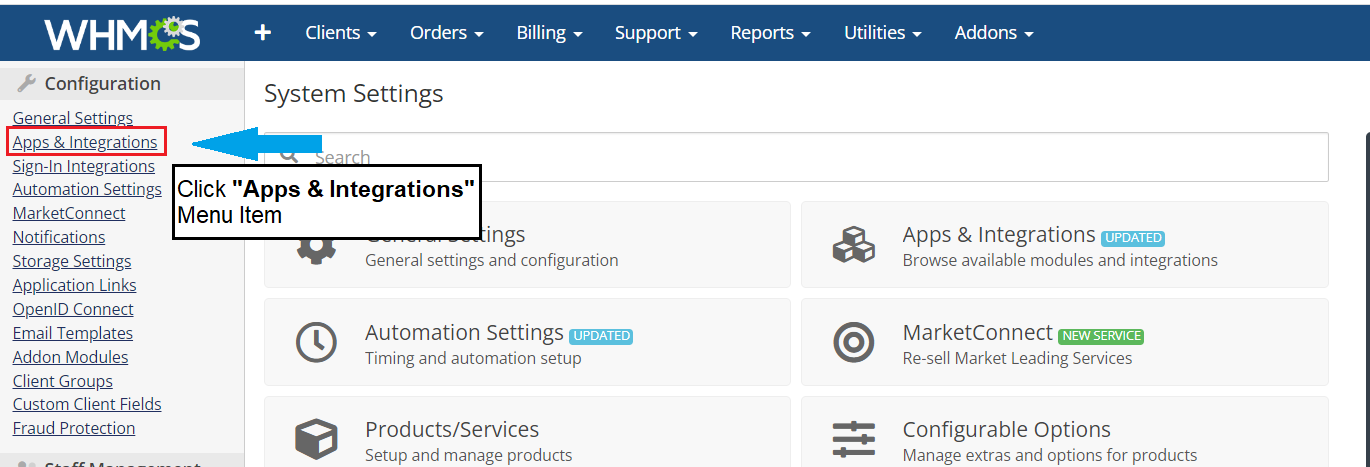
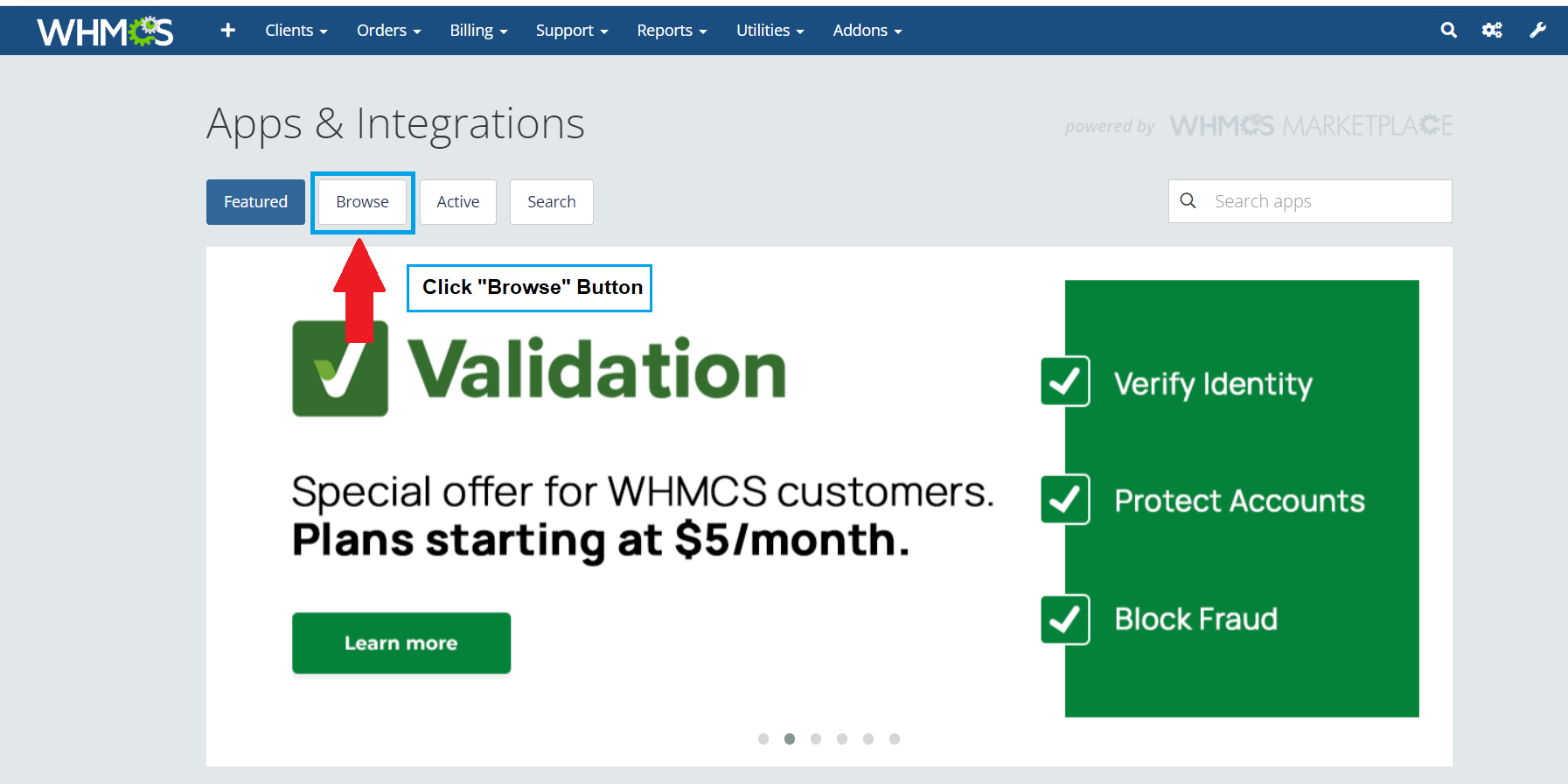
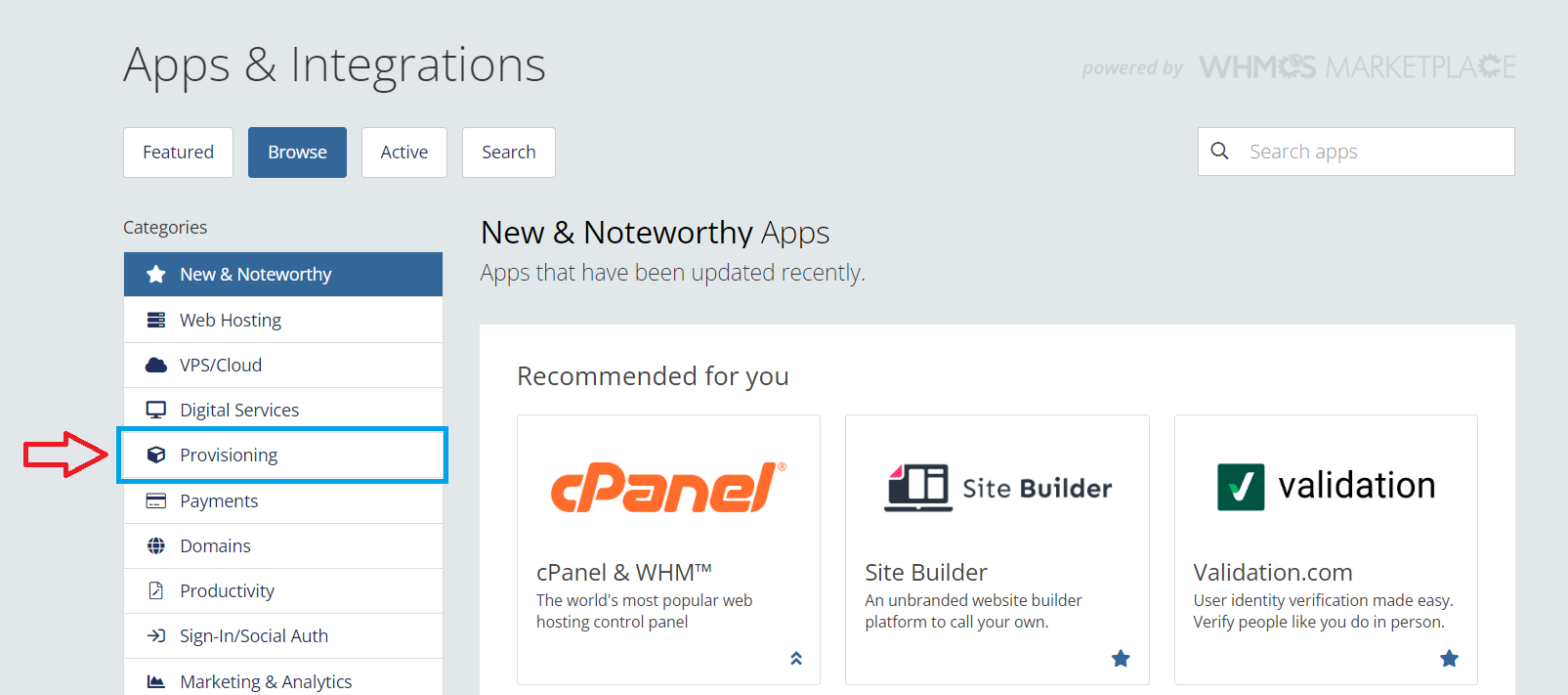
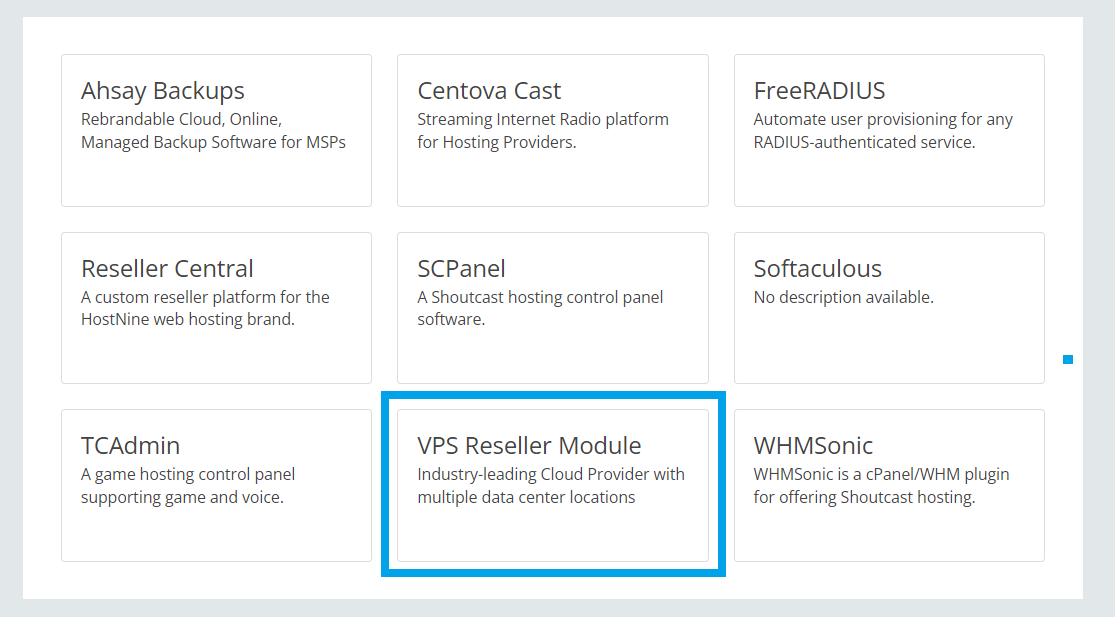
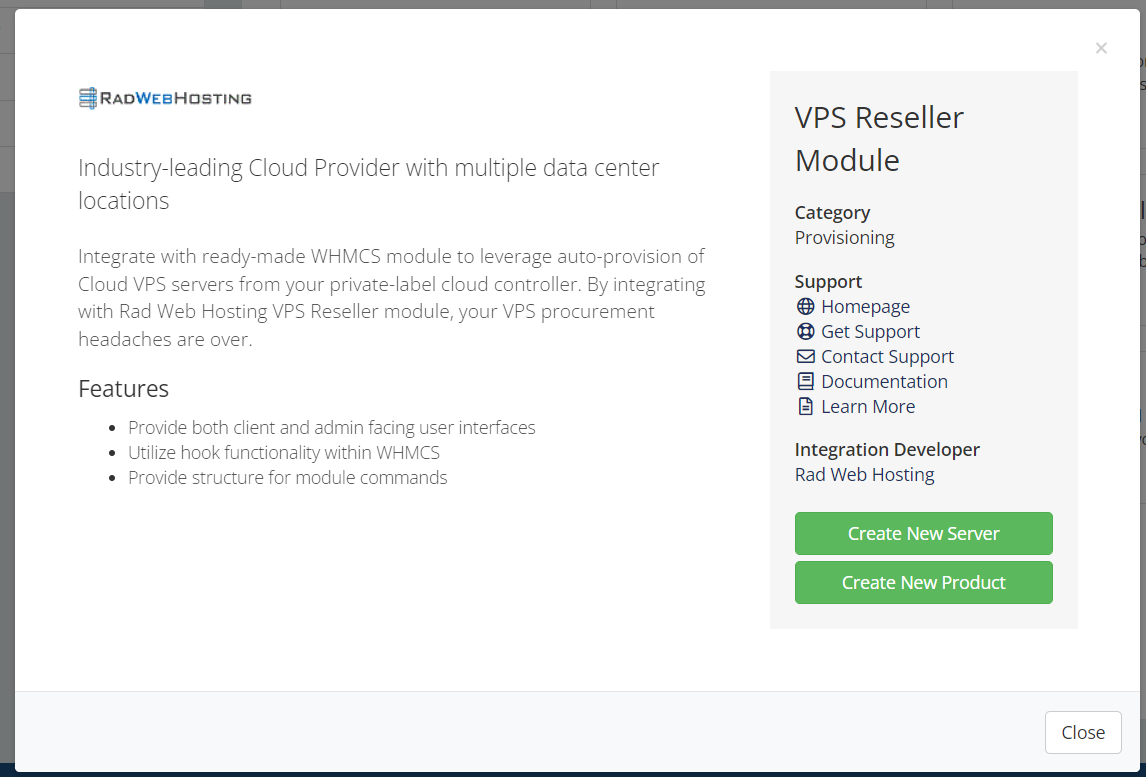
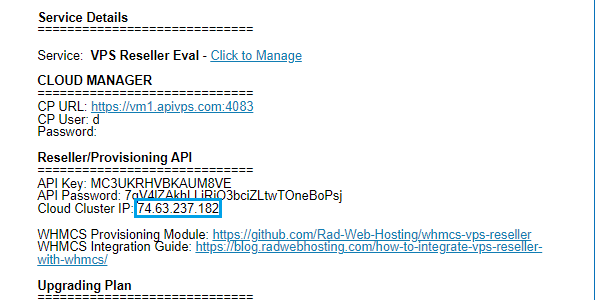
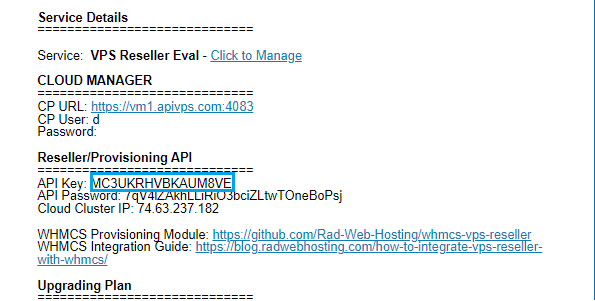
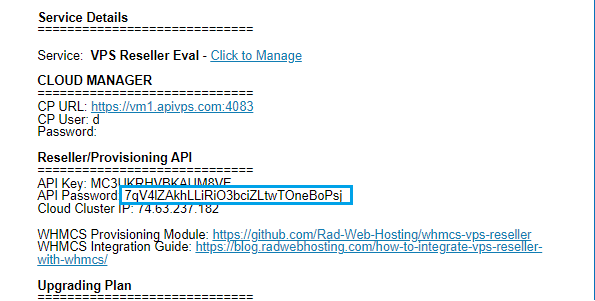 Enter the values in the provided fields:
Enter the values in the provided fields: