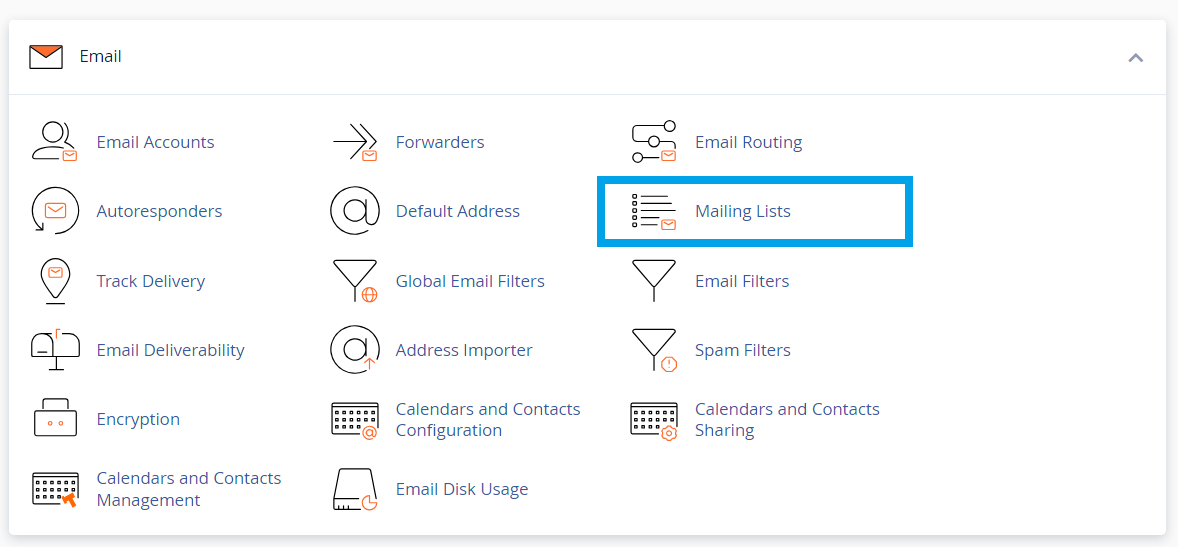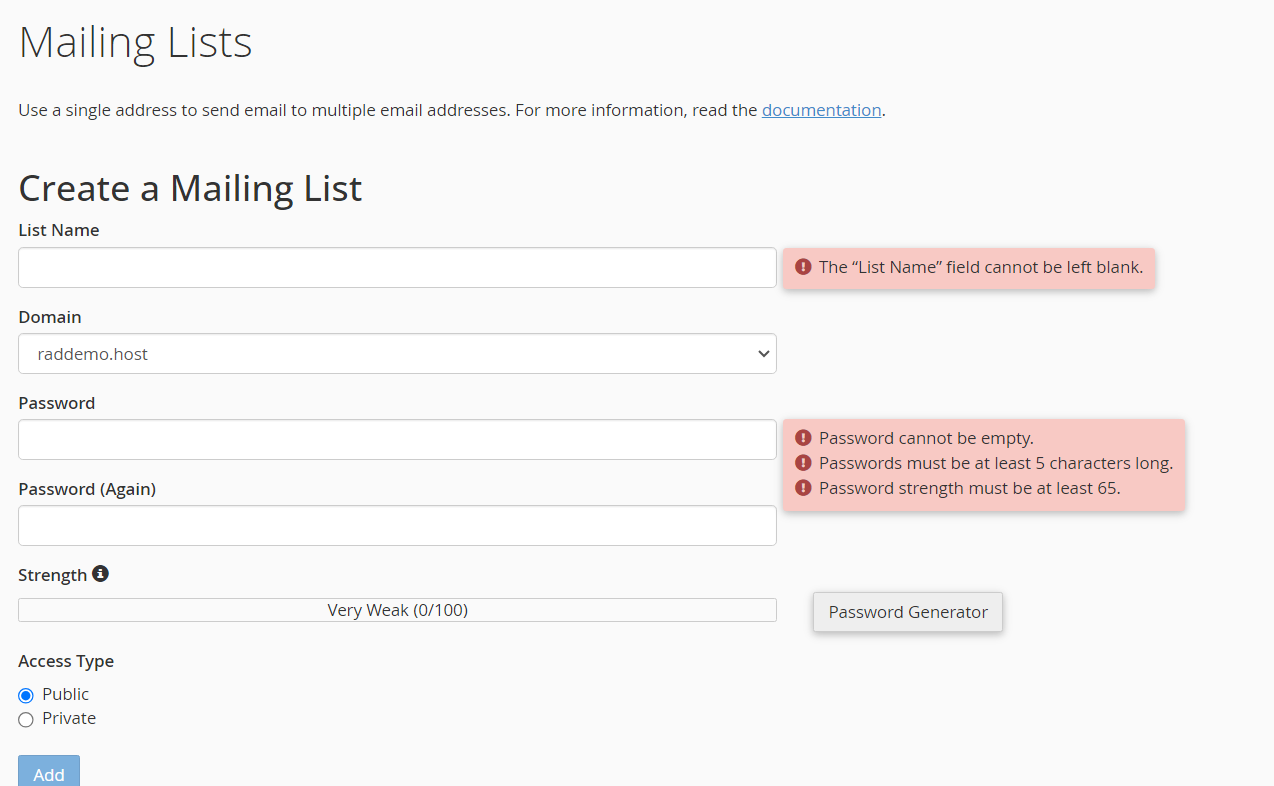This article provides an overall guide for cPanel Mailing Lists.
Mailing lists allow you to use a single address to send mail to multiple email addresses. Mailing lists are based on Mailman GNU software.
Create a Mailing List
The system includes an interface that allows you to define a name, password, and domain name for the mailing list.
To add a new mailing list, perform the following steps:
- Login to cPanel.
- Navigate to "Mailing Lists" from the "Email" applications.
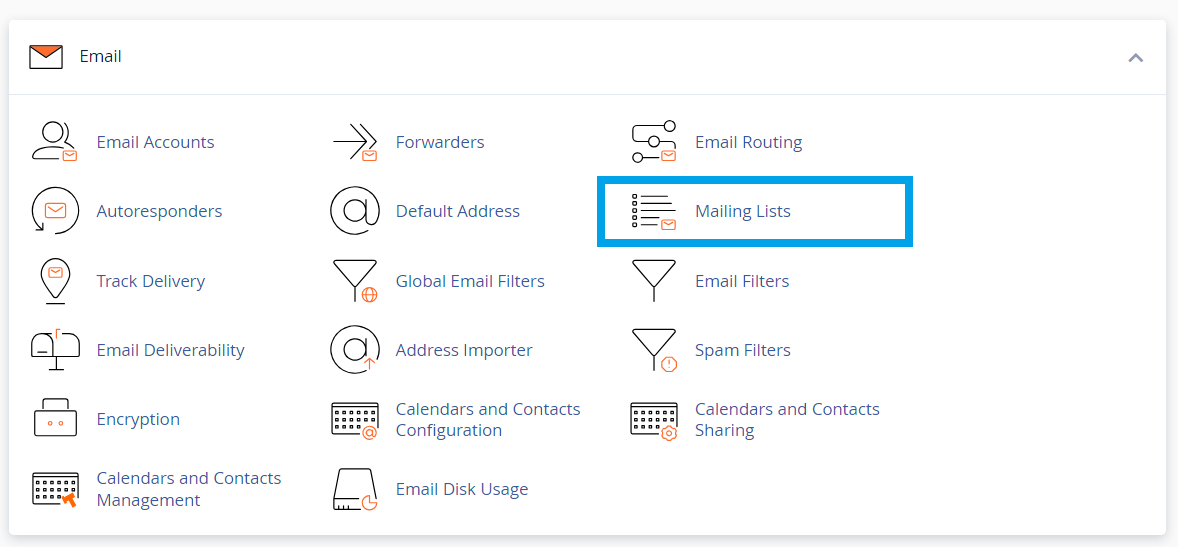
- Enter the mailing list name in the List Name text box.
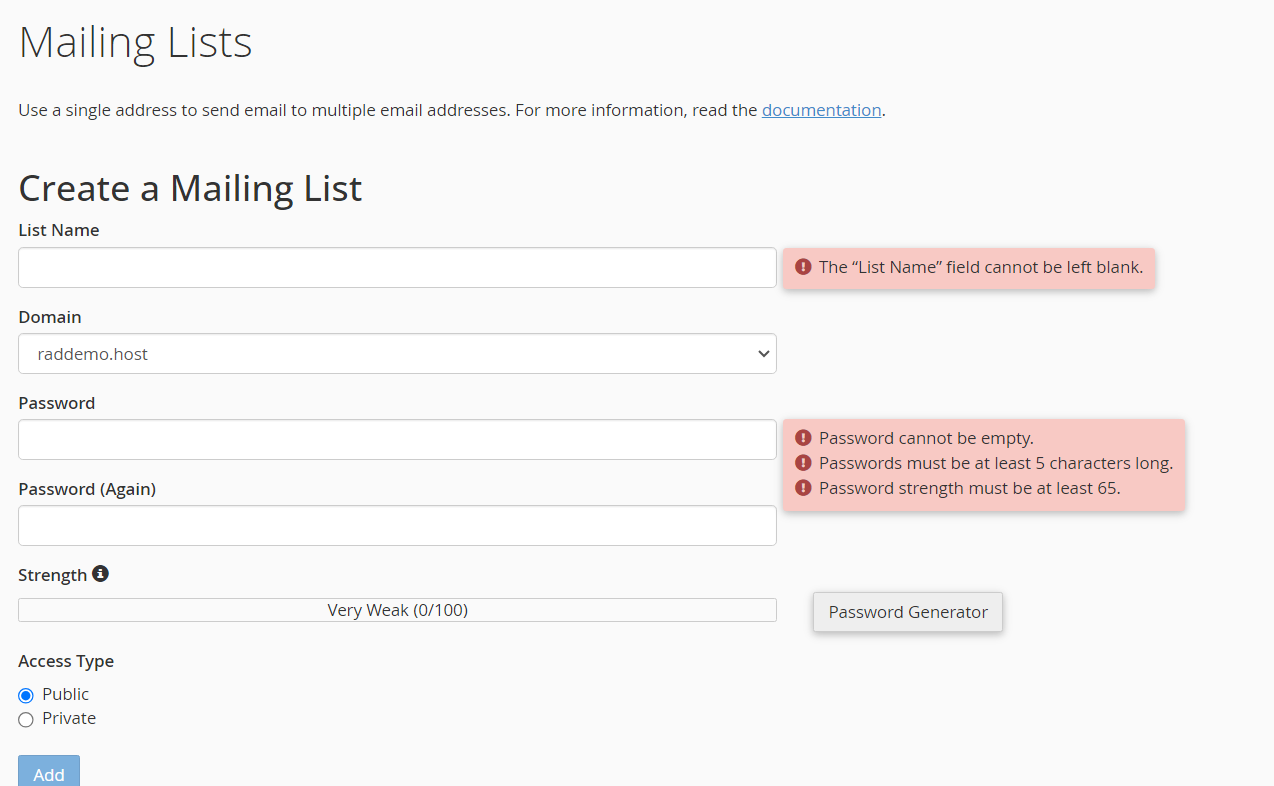
- Enter and confirm the new password in the appropriate text boxes.
- Select one of the following privacy options:
-
Private — Private archives exist for this mailing list. The administrator must approve subscriptions, and the Mailman interface does not display the mailing list.
-
Public — Public archives exist for this mailing list. The subscriptions are open and the Mailman interface displays the list.
-
- Click Add Mailing List to create the new mailing list.
After you create a mailing list, use the functions below to modify, delete, or change the password.
View Current Mailing Lists
The Current Lists section of the interface displays the mailing lists on the account. To search for a mailing list, enter a keyword in the Search text box.
The following table describes the Current Lists table:
|
Column
|
Description
|
|---|---|
| List Name | The mailing list's full email address. |
| Usage | The amount of disk space that the mailing list uses. |
| Access | The user's level of access to the mailing list. Private — Private archives exist for this mailing list. The administrator must approve subscriptions, and the Mailman interface does not display the mailing list. Public — Public archives exist for this mailing list. The subscriptions are open and the Mailman interface displays the list. |
| Admin | A delimited-by-rows list of email addresses of the mailing list administrators. |
| Functions | Administrative functions for the mailing list (see below). |
Manage a Mailing List
To manage a mailing list, perform the following steps:
- In the Current Lists section of the interface, scroll to the name of the mailing list.
- You can also enter a keyword in the Search box and click Go.
- In the Functions column, click Manage next to the name of the mailing list.
Enable Spam Filters for a Mailing List
To enable spam filters for a mailing list, perform the following steps:
- In the Current Lists section, scroll to the name of the mailing list.
- You can also enter a keyword in the Search box and click Go.
- In the Functions column, click Manage next to the name of the mailing list.
- In the Configuration Categories section at the top, click Privacy options.
- Click Spam filters.
- Enter the filter rules that you wish to apply. For more information, read our Guide to Creating Spam Filter Rules For Mailing Lists documentation.
- Click Submit Your Changes.
Change a Mailing List Password
You can use this interface interface to change the password for a mailing list without the old password. This is useful, for example, to recover control of your mailing list if you forget or lost the password.
To change the password for a mailing list, perform the following steps:
- In the Current Lists section of the interface, scroll to the name of the mailing list.
- You can also enter a keyword in the Search text box and click Go.
- In the Functions column, click the Change Password link next to the name of the mailing list. A new interface will appear.
- Enter and confirm the new password in the appropriate text boxes.
- Click Change Password to activate the new password.
Delete a Mailing List
To delete a mailing list, perform the following steps:
- In the Current Lists section of the interface, scroll to the name of the mailing list.
- You can also enter a keyword into the Search box and click Go.
- In the Functions column, click Delete next to the name in the list. A new interface will open.
- Click Delete Mailing List to confirm.
 Use promo code FAST50 for 50% off SSD VPS servers!
Use promo code FAST50 for 50% off SSD VPS servers!