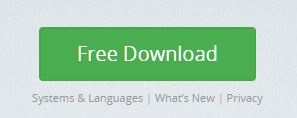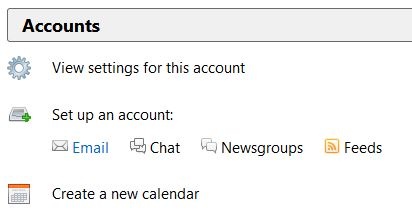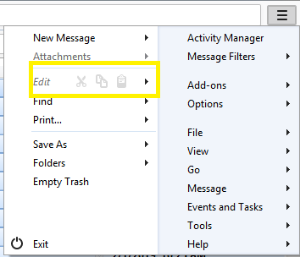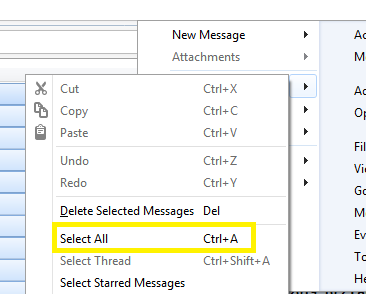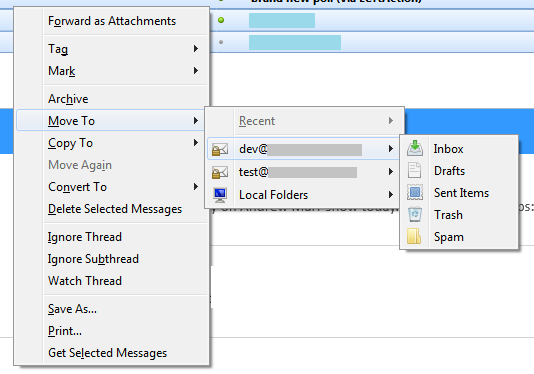This article provides a guide for how to migrate to cPanel server from previous email server.
How to Migrate Email to cPanel Server
to migrate email to cPanel server from previous emali server, follow the guides below.
Please note that we recommend that you DO NOT sync your email until DNS has been moved to your new cPanel account.
Download Thunderbird
- Go to https://www.thunderbird.net/en-US/
- Click the "Free Download" button.
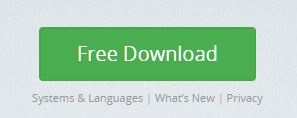
- Install Thunderbird once the download is complete.
Create email accounts within your new account
To be able to transfer the email, you will need to have the new email accounts set up. Follow this guide Creating An Email Account to set up your new email accounts.
Connect email accounts in Thunderbird
Both the new email and old email accounts will need to be added to Thunderbird.
If you have Site Manager email set up in another email client (Mac Mail, Outlook, etc.), you can import them into Thunderbird using Tools > Import > Select the mail client you're importing from.
- Log into your Site Manager account domain.com/manager. Note: replace domain.com with your domain.
- On the homepage, locate the IP address of your hosting account from the "Plan Overview" section.

- Open Thunderbird and click "Email" in the "Set up an account" section.
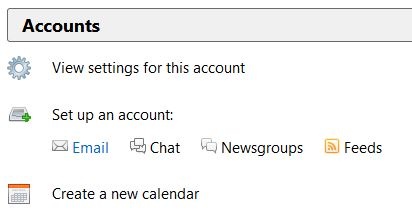
- Enter your name, email, and email password.
- Click "Continue" and then click the "Manual Config" button.
- Fill in the settings with the following information:
cPanel:
Incoming/Outgoing Server: mail.yourdomain.com
Incoming Port: 993 (IMAP) (You will need to use IMAP to begin)
Outgoing Port: 465
SSL/TLS: Enabled (incoming and outgoing)
Authentication: Normal Password
Username: Full email address (incoming and outgoing)
Site Manager:
Incoming/Outgoing Server: IP Address from step 2
Incoming Port: 110 (POP) 143 (IMAP)
Outgoing Port: 465
SSL/TLS: Disabled (incoming and outgoing)
Authentication: Normal Password
Username: Full email address (incoming and outgoing)
- Click "Re-test" and then click the "Done" button.
You will need to add both accounts to Thunderbird before proceeding.
Transferring email
- Open your Site Manager email that you recently added to Thunderbird.
- Go to the Site Manager inbox then locate Settings > Edit > Select All.
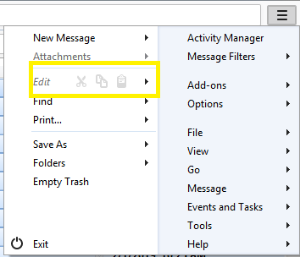
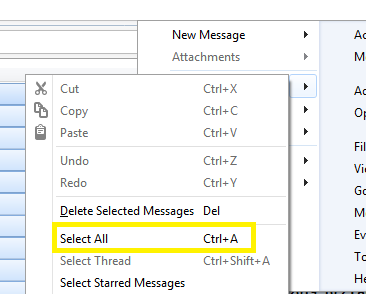
- Once the email is selected, right-click on any of the selected messages and then use the "Move To" option to move email to the new cPanel account.
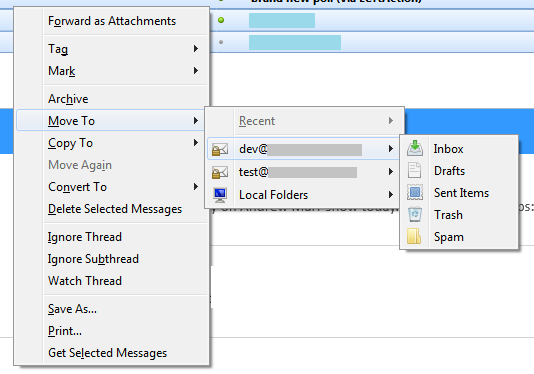
You will need to repeat this process for each of the folders that you have set up.
Connecting to the new email account(s)
Now that the email is moved to the new accounts, you can use the following settings to set up your accounts in other mail programs if desired.
Mail Server Username: user+domain.com
Incoming Mail Server: (SSL) mail.yourdomain.com port 993 (IMAP) / 995 (POP)
Outgoing Mail Server: (SSL) mail.yourdomain.com (server requires authentication) port 465
You can connect as either POP or IMAP. If you have questions about this process or any other, please open a support ticket for assistance.
 Use promo code FAST50 for 50% off SSD VPS servers!
Use promo code FAST50 for 50% off SSD VPS servers!