Summary
When you configure an Office 365 account in Outlook 2016, you see the Simplified Account Creation feature, which is presented as the "Connect Outlook to Office 365" wizard in Outlook 2016.
However, you may prefer to use the traditional account dialog box to configure new accounts in Outlook 2016, as shown in the following image:
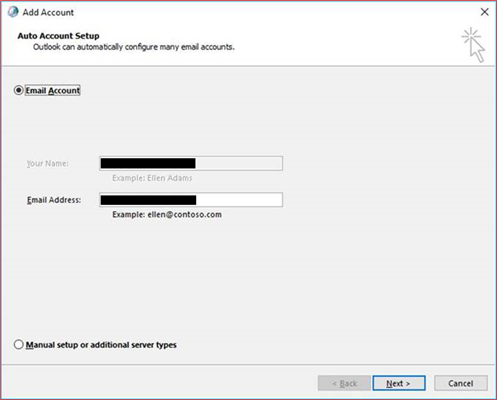
To disable the Simplified Account Creation dialog box in Outlook 2016 and use the traditional account dialog box instead, follow these steps.
However, you may prefer to use the traditional account dialog box to configure new accounts in Outlook 2016, as shown in the following image:
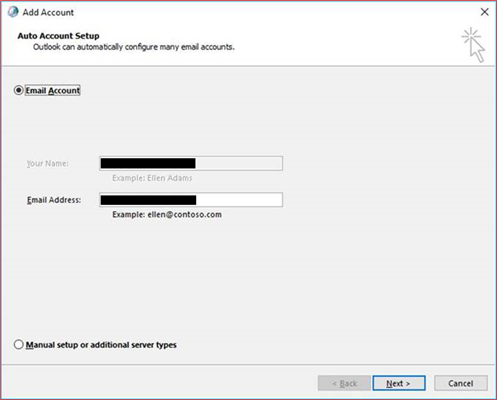
More information
Important
Follow the steps in this section carefully. Serious problems might occur if you modify the registry incorrectly. Before you modify it, back up the registry for restoration in case problems occur.
Start
- Exit Outlook.
- Start Registry Editor. To do this, use one of the following procedures, as appropriate for your version of Windows.
- Windows 10, Windows 8.1 and Windows 8: Press Windows Key + R to open the Run dialog box. Type regedit.exe, and then click OK.
- Windows 7: Click Start, type regedit.exe in the search box, and then press Enter.
- In Registry Editor, locate and then click the user settings subkey in the registry:
HKEY_CURRENT_USER\SOFTWARE\Microsoft\Office\16.0\Outlook\setup
or the group policy subkey in the registry:
HKEY_CURRENT_USER\SOFTWARE\Policies\Microsoft\Office\16.0\Outlook\setup - Point to New on the Edit menu and then DWORD (32-bit) Value.
- Type DisableOffice365SimplifiedAccountCreation, and then press Enter.
- Right-click DisableOffice365SimplifiedAccountCreation, and then select Modify.
- In the Value data box, type 1, and then click OK.
- On the File menu, select Exit to exit Registry Editor.
About the Simplified Account Creation feature
The Simplified Account Creation feature was first introduced in Click-to-Run installations of Outlook, starting with version 16.0.6769.2015. You must be signed in to an Office 365 account to activate this feature.
To see the account that you used to sign in, select File, select Office Account, and then view your User Information.
To see the account that you used to sign in, select File, select Office Account, and then view your User Information.
 👀 Choose SSD-powered VPS servers for increased speed, power, and security! Now 50% off- starting from only $1.99/mo.
👀 Choose SSD-powered VPS servers for increased speed, power, and security! Now 50% off- starting from only $1.99/mo.

