Follow this guide to begin building your custom website with Cloud Site Builder.
Login in to Control Panel
First, Login to cPanel with your details. There click on the "Cloud Site Builder" Icon or Link.
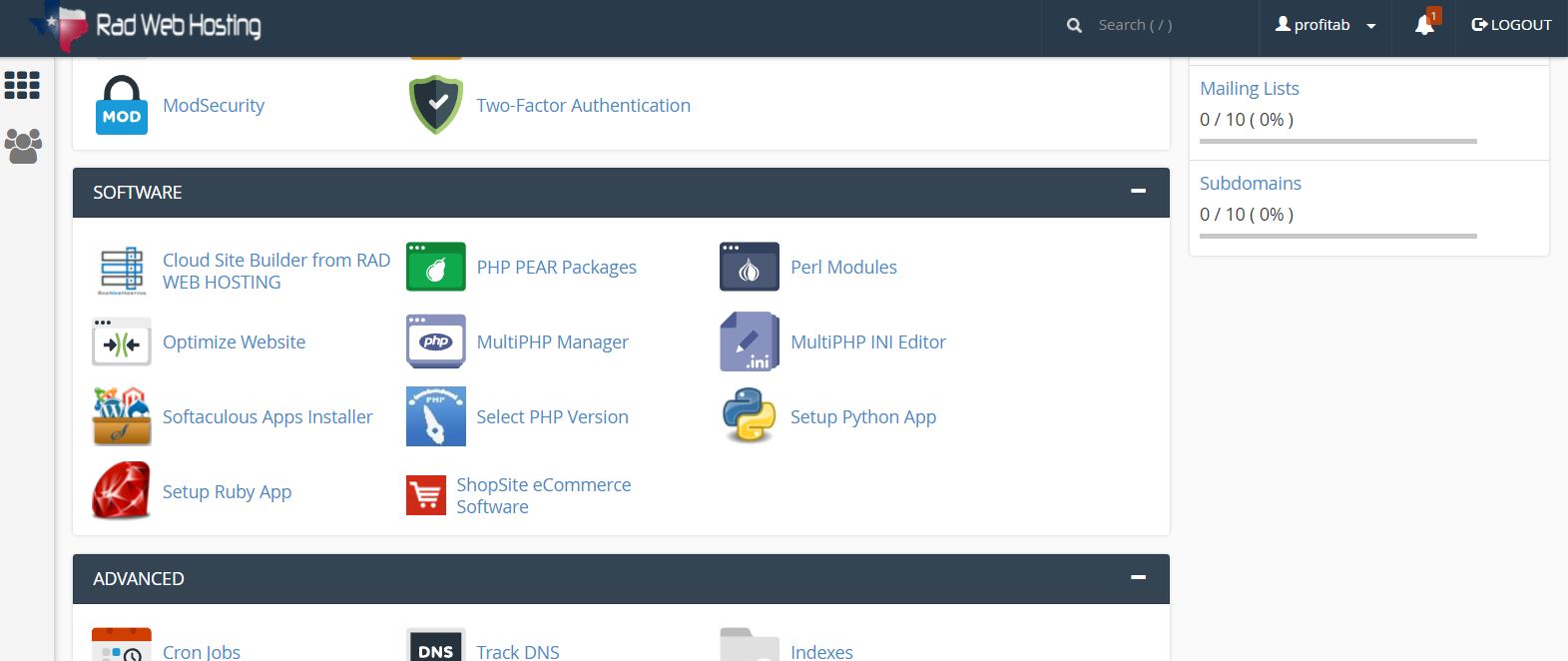
You will be redirected to Cloud Site Builder.
Select A Theme
Once you are redirected to Cloud Site Builder. You will need to select a Theme for your website.
You can click on either option and you will be redirect to our Theme directory where you will need to select/choose a theme for your website. You can also search for a Theme through Theme Search Option. Checkout Theme details. Once you find a theme suitable for your website you can click on Activate button to Set the theme as a default theme for your Website Editing.
When theme is Activated. You can checkout a preview of this Theme.
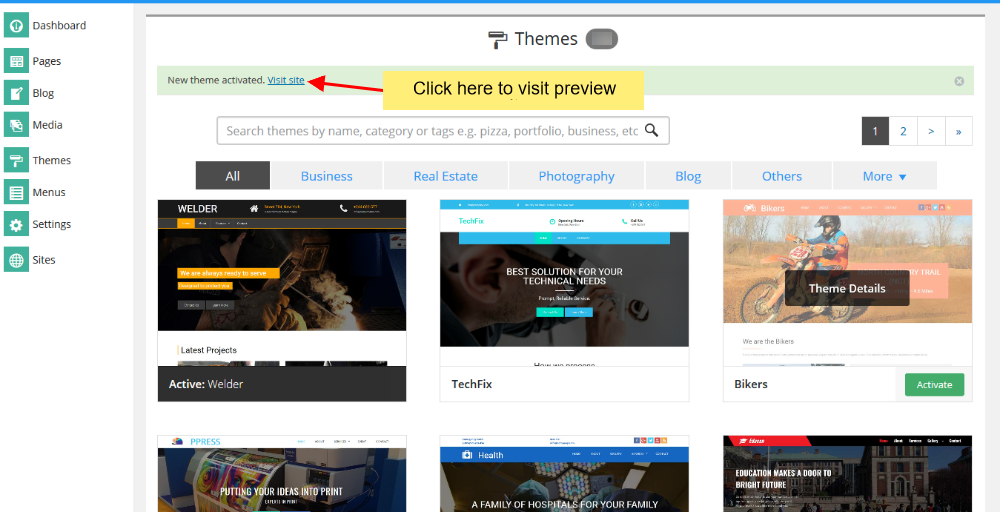
Click on Visit Site to Preview.
Adding/Editing Pages
You can now Add new pages or Edit pages for your website.
You can click on either option i.e Add Page or Click on Pages option to Select All Pages. When you select All Pages you can see certain options such as Edit Page, Delete Page, View Page etc.
**Note: Do not delete Header and Footer page
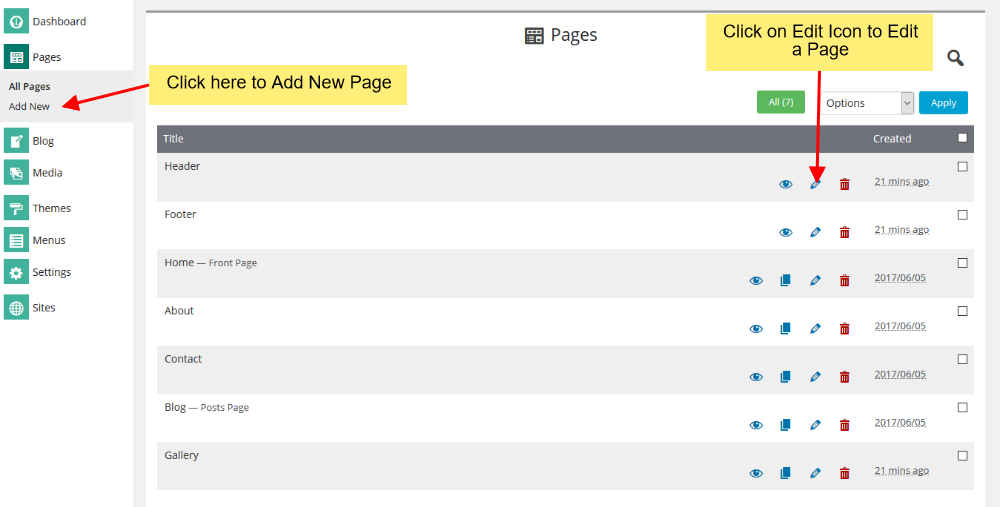
If you Select to Add New Page/Edit Page option. Then you will be redirected to Edit Page where you can Edit Page. If you select to Add new Page the page title will be New Page and Page URL will be Page. You can change these both to your desire Page name and URL. By default the new page gets Added on the Menu Bar once you update the Menu Name changes to that of the Page Title.
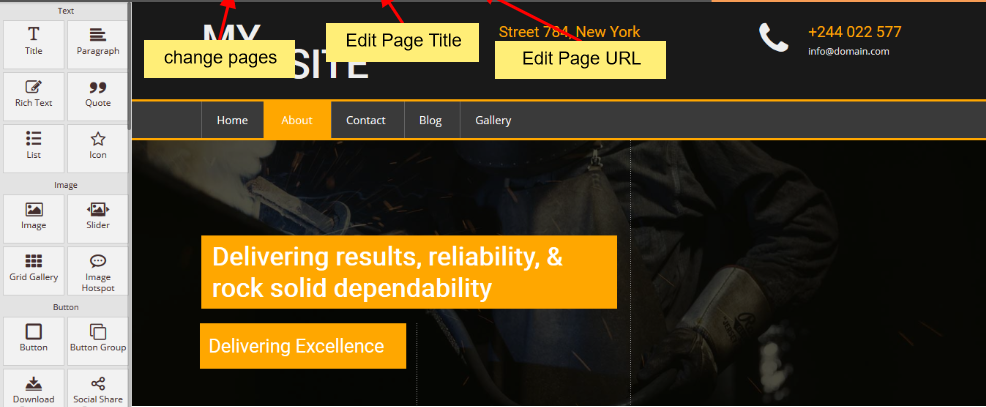
You can also drag and drop different Widgets where ever you want the to see the elements. There are many different Widgets like Title, Paragraph, Slider, Service Box, Rich Text, Images, Videos, etc.
Publish
After you Finish Editing your work you can Publish your Website or you can update it and later on Publish it.
After you click on Publish button you will see progress bar. Once the progress bar is complete you will find visit website button you can check the website you Published.
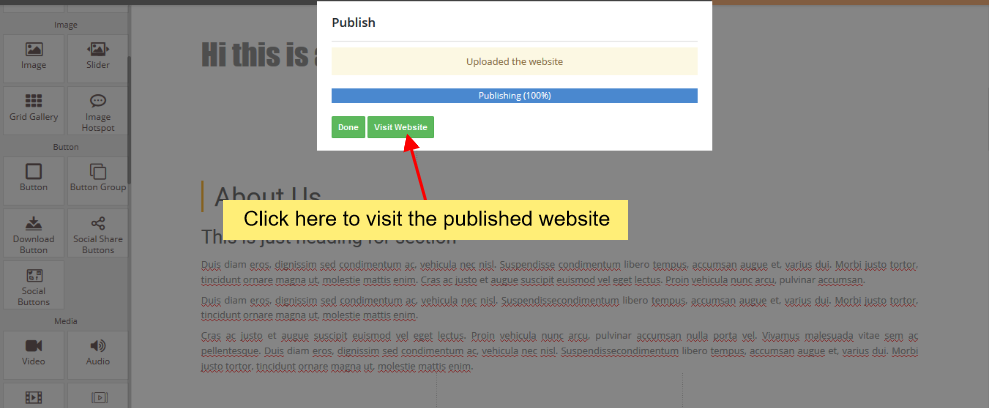
 👀 Choose SSD-powered VPS servers for increased speed, power, and security! Now 50% off- starting from only $1.99/mo.
👀 Choose SSD-powered VPS servers for increased speed, power, and security! Now 50% off- starting from only $1.99/mo.

